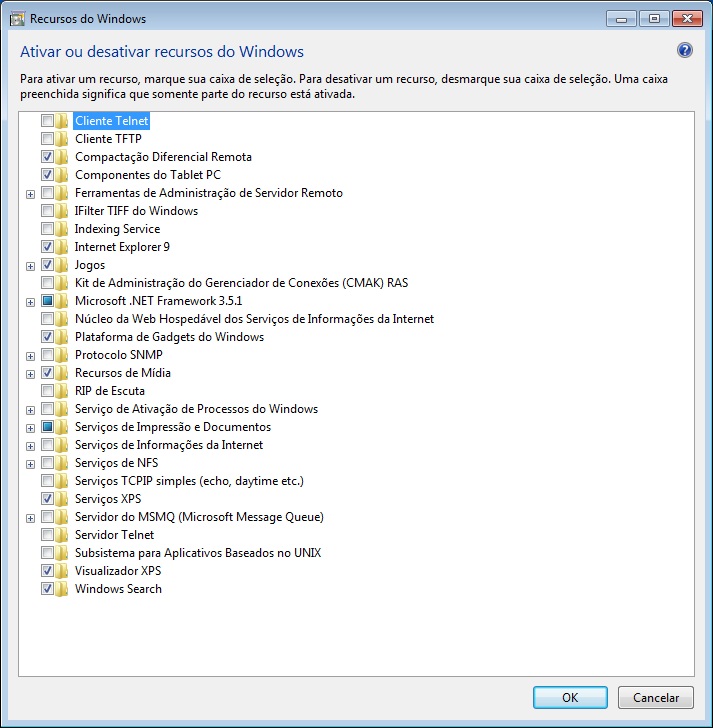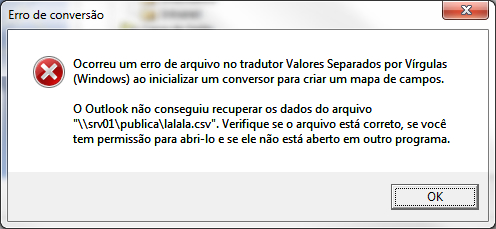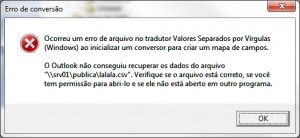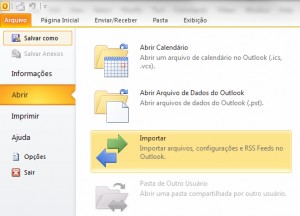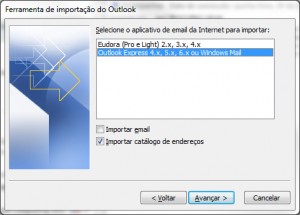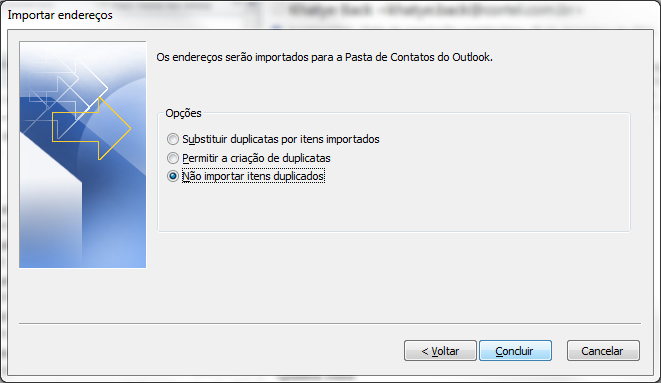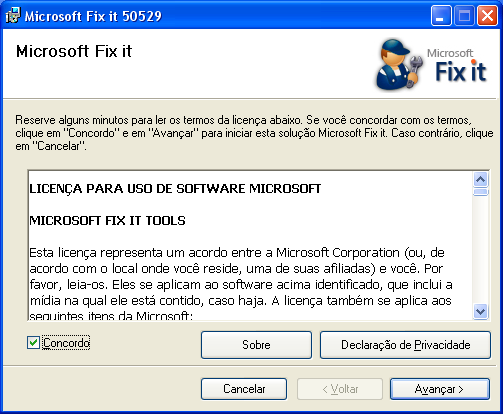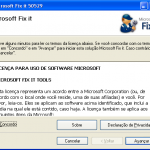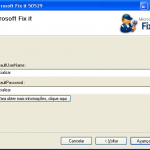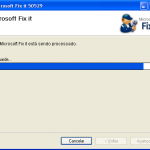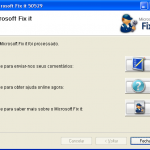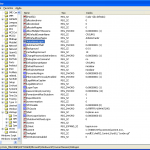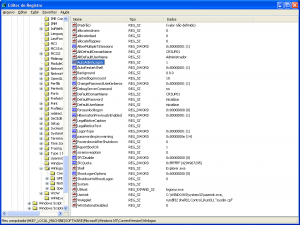“As maravilhas do software livre me levaram à solução desse incidente….”
Na empresa em que trabalho, estamos homologando o Zimbra e instalamos em toda TI o Zimbra Desktop para irmos nos acostumando com a interface, já que teremos de dar suporte para o software em pouco tempo.
Ao configurar a assinatura de e-mail padrão da empresa, nos deparamos com o seguinte erro “A assinatura HTML ultrapassa o tamanho máximo de 1024 ‘Incluindo as tags HTML'”. Foi então que precisamos correr atrás de uma solução…
Para solucionar esse problema é preciso alterar as configurações diretamente nos arquivos JavaScipt.
1º PASSO
No arquivo C:\Program Files\Zimbra\Zimbra Desktop\jetty\webapps\zimbra\js\NewWindow_2_all.js Procure pela linha abaixo e altere o valor 1024 pelo valor desejado (eu coloquei 2048).
name:"zimbraMailSignatureMaxLength",type:ZmSetting .T_COS,dataType:ZmSetting.D_INT,defaultValue:<strong>1024</strong>}
2º PASSO
No arquivo C:\Program Files\Zimbra\Zimbra Desktop\jetty\webapps\zimbra\js\Startup1_2_all.js Procure pela linha abaixo e altere o valor 1024 pelo valor desejado (eu coloquei 2048).
name:"zimbraMailSignatureMaxLength",type:ZmSetting .T_COS,dataType:ZmSetting.D_INT,defaultValue:<strong>1024</strong>}
3º PASSO
Por fim, edite o valor de 1024 pelo tamanho desejado, também no arquivo C:\Program Files\Zimbra\Zimbra Desktop\jetty\webapps\zimbra\js\zimbraMail\prefs\Z mPreferencesApp.js. Procure pela linha abaixo.
settings.registerSetting("SIGNATURE_MAX_LENGTH", {name:"zimbraMailSignatureMaxLength", type:ZmSetting.T_COS, dataType:ZmSetting.D_INT, defaultValue:<strong>1024</strong>});
Observação: Para GNU/Linux, basta alterar o path do zimbra (C:\Arquivos de programas\Zimbra) para o path correto (/opt/zimbra/zdesktop/).
4º PASSO
Reinicie o seu Zimbra Desktop.
Até a próxima!