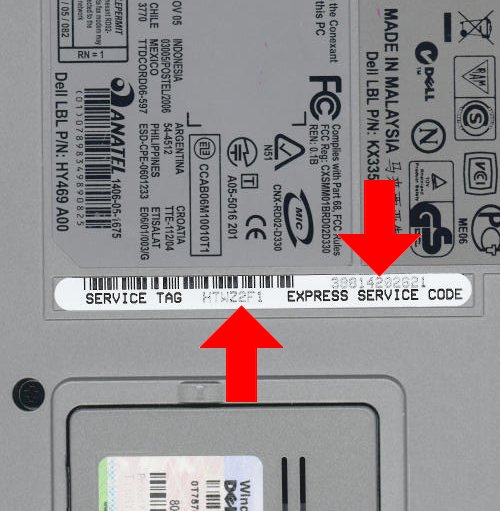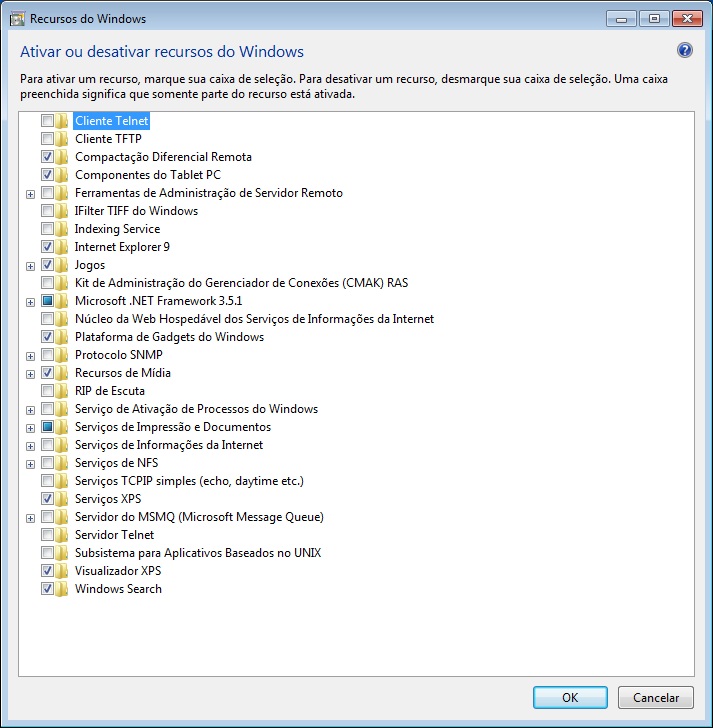Introdução
E aí galerinha do café!
Hoje tive que trocar o firewall do cliente de local físico e ao reconectar os cabos de rede, me deparei com esse erro re0: Watchdog timeout. No meu caso a re0 é a interface WAN e a configuração é obtida pelo DCHP da operadora de internet. Se eu conectasse o cabo depois do boot completo do servidor, ele apresentava o erro e travava e se eu ligasse o servidor com o cabo já conectado, ele travava ao obter o endereço IP da WAN.
Configurações
PfSense: 2.3.5 x86
re0: WAN DHCP
O Watchdog
Pra quem não conhece, o whatchdog é um “serviço” muito conhecido em eletrônica e semelhante á handler de eventos em programação. Ele fica monitorando, nesse caso, a porta por novas conexões físicas e a partir de uma conexão ele toma as decisões impostas à ele pela fabricante da placa de rede.
Solução simplificada
Apenas adicione as seguintes linhas no /boot/loader.conf
hw.re.msi_disable=1 hw.pci.enable_msix=0 hw.pci.enable_msi=0
Solução detalhada
- Inicie o servidor PfSense sem o cabo conectado e deixe ele completar o boot.
- Selecione a opção 8 (Shell)
- Digite o comando “vi /boot/loader.conf”
- Pressione a tecla “a”
- Digite as linhas
hw.re.msi_disable=1
hw.pci.enable_msix=0
hw.pci.enable_msi=0 - Pressione a tecla “ESC” + “:” + “x” para salvar e fechar o arquivo
- Pressione a tecla “Enter“
- Plugue o cabo
Observação: eu ainda tive que forçar a obtenção do IP via DHCP na re0
Espero ter ajudado!
Grande abraço.