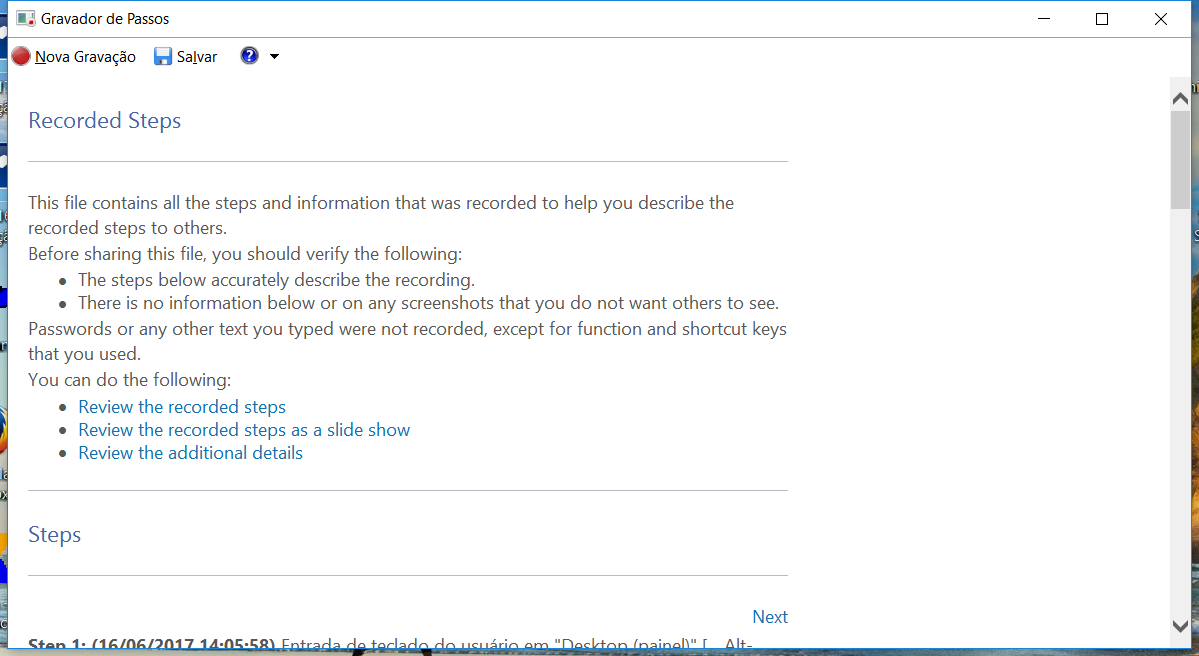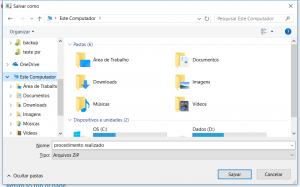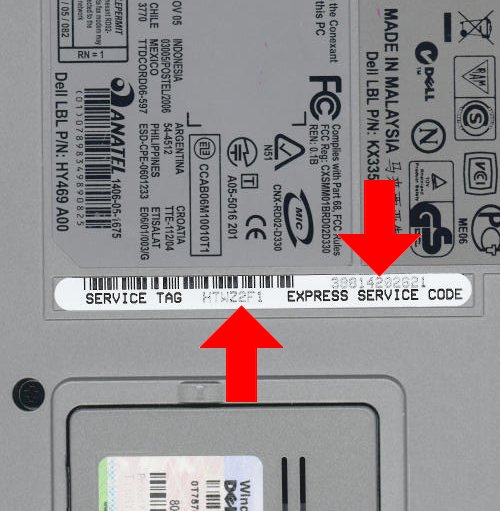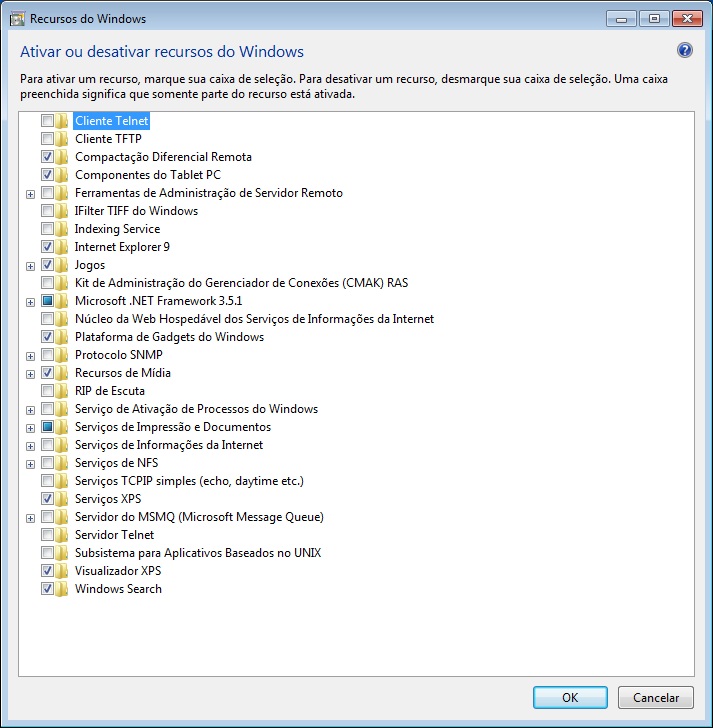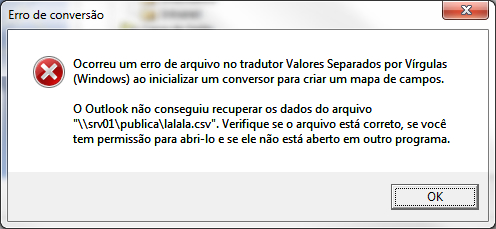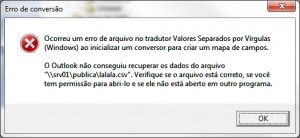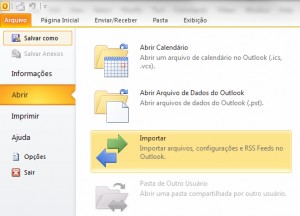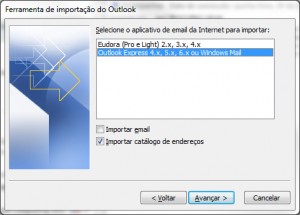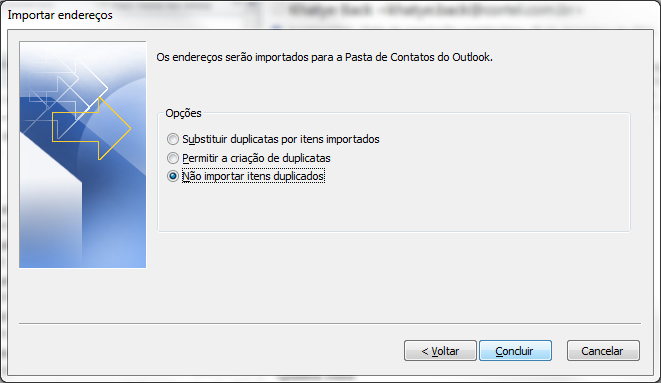E aí galera do café, tranquilo?
Post rápido para salvar aquela planilha com a senha perdida 😉
Aproveitem!
ATUALIZAÇÃO IMPORTANTE: Esse método funciona apenas se a planilha estiver protegida por senha e não funciona se ela estiver encriptada por senha.
Este método somente aplica-se a planilhas protegidas por senha. Se o arquivo está protegido com o recurso “Encriptar com uma senha”, ele não funcionará.
- Abra o Windows Explorer e habilite a exibição de extensão de arquivos conhecidas. Para isso, pressione a tecla para exibir os menus superiores e entre no menu Ferramenta > Opções de pasta…
Na aba Modo de Exibição, desmarque a caixa Ocultar a extensão dos tipos de arquivo conhecidos e clique em OK. - Altere a extensão do arquivo de .XLSX para .ZIP
- Extraia o arquivo para um diretório com o seu extrator favorito (Winzip, 7-zip, tar, etc)
- Entre no subdiretório xl e depois em worksheet que você acabou de extrair
Deverá ter um ou mais arquivos com nomes como: sheet1.xml (sheet2.xml, etc. Eles representam as planilhas que você tem no seu arquivo. - Dentro de cada um destes arquivos terá uma tag XML: <sheetProtection password=… />. Delete esta tag XML inteira usando um editor de texto (como o Bloco de notas, Visual Studio Code, etc).
- Re-zip os arquivos novamente.
- Renomeie o arquivo de .ZIP para .XLSX
E era isso!
Escrevam aí como foi a experiência de vocês com esse método…
Grande abraço!
Fonte
How to unprotect a password protected .XLSX file – Adam’s Code Blog – http://blog.bitcollectors.com/adam/2011/10/how-to-unprotect-a-password-protected-xlsx-file/