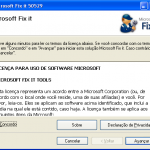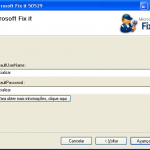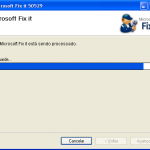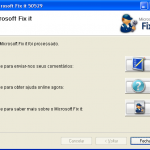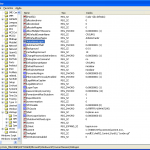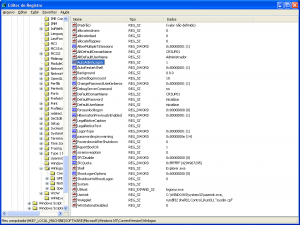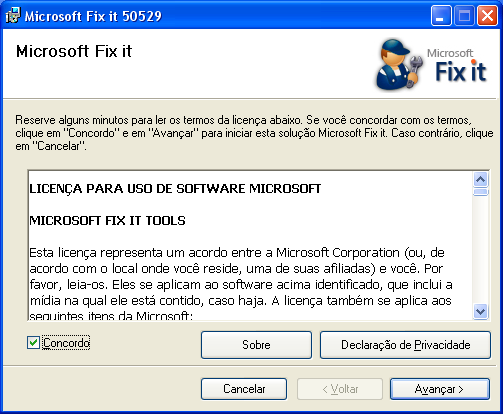
Muitas vezes não queremos que o Windows solicite para inserir as credenciais de acesso, quaisquer sejam os motivos.
Existem algumas maneiras de fazer isso, vou descreve-las abaixo:
1ª Forma – Hotfix da Microsoft
Uma forma (minha predileta) é utilizar os hotfix 50529 para registrar um usuário automático e 50532 para desregistrar.
A execução do aplicativo é extremamente simples e pode ser observada nas imagens abaixo:
Sempre que for alterar o registro do Windows, faça um backup e tenha em mente que essa operação pode ser traumatica.
- Clique em Iniciar
- Clique em Executar
- Digite regedit.exe e pressione Enter
- Pesquise pelas chaves abaixo:
[HKEY_LOCAL_MACHINE\SOFTWARE\Microsoft\Windows NT\CurrentVersion\Winlogon] "AutoAdminLogon"="1" "DefaultUserName"="nome do usuário" "DefaultPassword"="senha do usuário" "DefaultDomainName"="dominio local" "DontDisplayLastUserName"="0"
Alterando a o valor do parâmetro AutoAdminLogon para 1, você está informando para o Sistema Operacional que ele deverá utilizar os parâmetros seguintes para fazer o logon automaticamente.
Preencha os parâmetros DefaulUserName e DefaultPassword com os dados do usuário que queres que inicie diretamente o sistema.
Já na chave DefaultDomainName, preencha com o nome do seu Domínio de rede ou então com o próprio nome da máquina, em caso de máquinas locais.
Mantenha o valor de DontDisplayLastUserName em 0.
Agora feche o registro e reinicie o computador.
3ª Forma – Aplicativo userpasswords2 do Painel de controle (Control)
A terceira e última forma é utilizando o aplicativo userpassword2 do Painel de controle.
- Clique em Iniciar
- Clique em Executar
- Digite control userpasswords2
- Desmarque a opção “Os usuários devem digitar um nome de usuário e senha para acessar esse computador”.