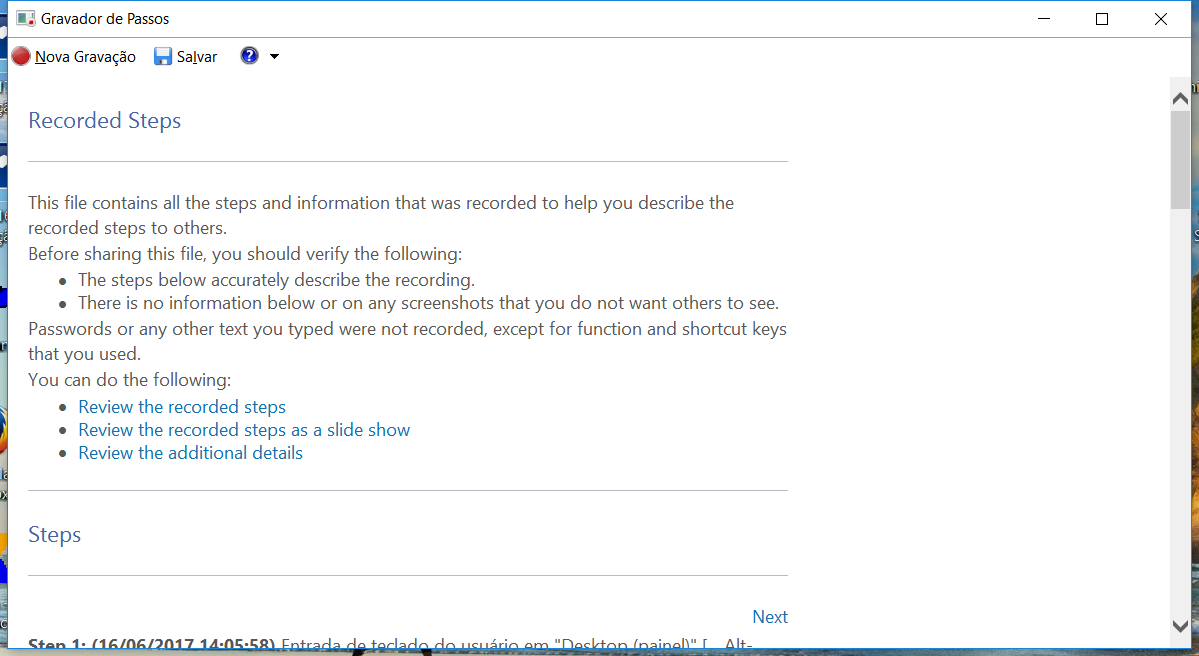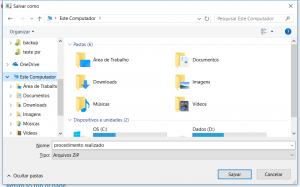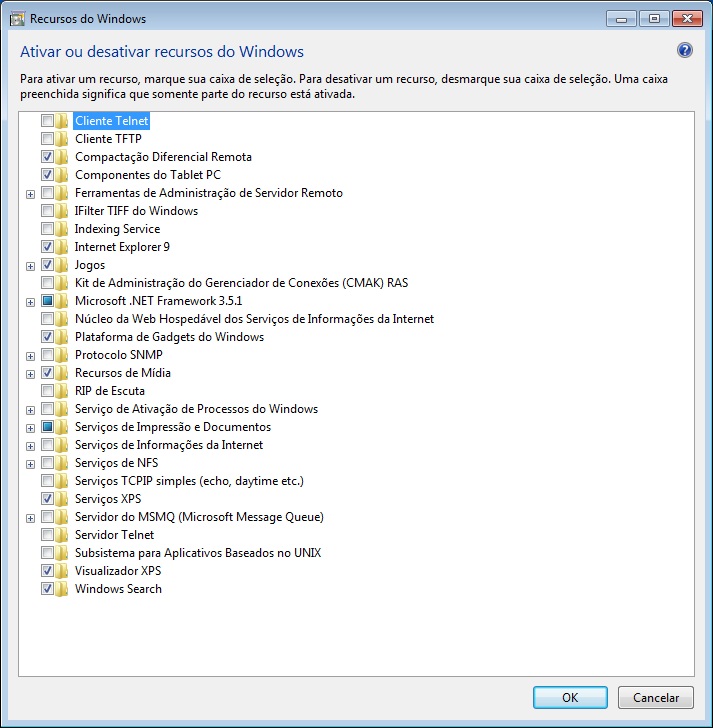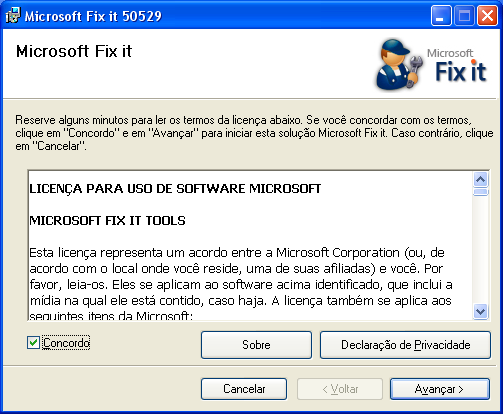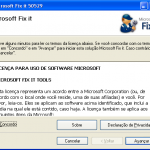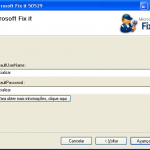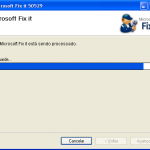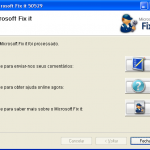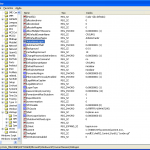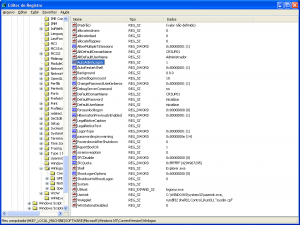1ª Opção – Backup automático do Windows Server
O Windows Server faz um backup automático no diretório:
C:\Windows\System32\DHCP\Backup
Como primeira opção, você pode copiar os dados contidos nesse diretório e subir no servidor novo clicando com o botão direito do mouse no nome do seu servidor abaixo de DHCP no painel da esquerda e depois em “Restore”, escolha o diretório no qual você salvou os arquivos e clique em OK.
2ª Opção – Backup por linha de comando (comando NETSH)
Outra maneira (minha predileta) é utilizando o comando NETSH.
Com ele vamos fazer um “dump” das configurações atuais e salvar em um arquivo.
netsh dhcp server dump > C:\DHCP_SETTINGS.conf
Agora, você precisa editar o arquivo DHCP_SETTINGS.conf, apagando todos os dados até:
ADD SCOPE
Fazemos isso porque essas linhas são das configurações de IP do servidor anterior. Caso seja feito o BKP para o mesmo equipamento ou endereço de IP, não precisa editar o arquivo.
Agora, na máquina nova, execute o comando:
netsh exec C:\DHCP_SETTINGS.conf
3ª Opção – Backup pelo registro do Windows Server
Para fazer o backup utilizando o registro do Windows Server, inicie o aplicativo “regedit.exe” pelo “Iniciar > Executar” e navegue até a seguinte chave:
HKEY_LOCAL_MACHINE\SYSTEM\CurrentControlSet\Services\DHCPServer\Parameters
Clique em Arquivo e depois em exportar, selecione o local desejado e clique em OK.
Para “restaurar”, basta clicar duas vezes sobre a chave exportada anteriormente e confirmar a mensagem de alerta.